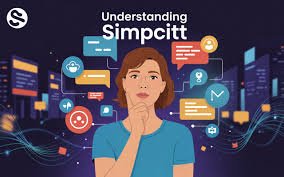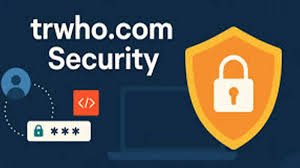In game development, user input and controls are essential for gameplay interaction. The Godot engine, being one of the most popular open-source game engines, offers a powerful system for handling user input bindings. However, developers sometimes require advanced control over how inputs are mapped to specific actions, especially when the default input bindings don’t meet their needs. If you’re working with Godot and want to learn how to hard edit the binding for ui_left, you’ve come to the right place.
In this guide, we will explain everything you need to know about how to hard edit the binding for ui_left in Godot, from understanding the default binding system to customizing your input settings for more flexibility. By the end of this article, you’ll be able to modify your game’s control settings, providing more precise and tailored user experiences.
Introduction to Godot’s Input System and UI Bindings
Godot’s input system is one of the most flexible and comprehensive systems for handling controls in games. It allows developers to assign physical controls, such as keyboard keys, gamepad buttons, and mouse movements, to specific actions in the game. For instance, the default Godot setup maps the ui_left action to the left arrow key or the “A” key on most keyboards.
However, in some cases, you may need to override or customize the default bindings, especially for scenarios such as remapping keys or adapting to different control schemes. This is where how to hard edit the binding for ui_left becomes critical for achieving a more personalized control layout.
Understanding the Default Binding for ui_left in Godot
By default, Godot maps several input actions related to user interface navigation, including ui_left, ui_right, ui_up, and ui_down, to various input events. Specifically, ui_left is used to navigate left in the UI or control the movement of a character or object in 2D and 3D environments. Typically, ui_left is bound to the left arrow key, and it’s used for actions such as moving a character left or scrolling through menus.
This default setup can be customized through Godot’s Input Map system, which allows developers to assign different actions to different physical keys, buttons, or gamepad inputs. Understanding how to modify this binding system is key to controlling your game’s behavior.
Now, let’s explore how to hard edit the binding for ui_left and customize it to your preferences.
Steps for Hard Editing the Binding for UI_Left
In Godot, how to hard edit the binding for ui_left involves adjusting the Input Map. Here’s a step-by-step guide to help you customize the key binding for ui_left.

1. Opening the Project Settings
To begin, open your Godot project and navigate to the Project Settings. This can be done by clicking on “Project” in the top menu and selecting “Project Settings” from the dropdown.
In the Project Settings window, you’ll find a section called Input Map. This is where all your input actions, such as ui_left, ui_right, move_up, and others, are configured. Each of these actions corresponds to a physical input, such as a keyboard key or mouse button.
2. Locating the UI_Left Binding
Once you’re in the Input Map section, use the search bar to quickly locate the ui_left action. You should see the ui_left action listed in the input map, along with the default key bindings that correspond to it. By default, the ui_left binding is typically set to the left arrow key or A key.
To make adjustments to this binding, click the “Add” button next to the ui_left entry. This will open up a prompt that allows you to assign a new physical input to the ui_left action.
3. Editing the Key Binding for UI_Left
To hard edit the binding for ui_left, you need to assign a new physical input. This could be another key, a mouse button, or even a gamepad input.
- If you want to change the binding to a different keyboard key, such as the left arrow key to the Q key, simply press the key you want to use when the “Add” button is clicked. The system will register that key as the new input for the
ui_leftaction. - For more advanced control, you can also bind gamepad buttons by selecting the “Joy Button” option and assigning a gamepad button to the
ui_leftaction.
Once you’ve added the new key or button, it will appear under the ui_left entry in the Input Map, and the new binding will be active in your project.
4. Testing Your Changes
After updating the binding, it’s essential to test your changes to ensure everything works correctly. To test your input binding, run the game scene that utilizes the ui_left action.
- Navigate through the UI or move your character in the game using the new key or button.
- If the input works as expected, the binding has been successfully changed.
If the input doesn’t work as expected, make sure the key or button you assigned is functioning properly and is recognized by Godot. You can also revisit the Input Map and make further adjustments if necessary.
Advanced Customization: Using Code to Modify ui_left Binding
While the above steps are perfect for most use cases, some developers may need to modify input bindings programmatically within the code. This allows for more dynamic control over input bindings, such as switching between multiple control schemes at runtime.
To hard edit the binding for ui_left programmatically, you can use Godot’s InputMap class in your script. Here’s how you can modify the binding through code:
# Change the key binding for ui_left to the "Q" key
InputMap.action_erase_events("ui_left")
InputMap.action_add_event("ui_left", InputEventKey.new().set_scancode(KEY_Q))
In this example, the code first erases any existing events for the ui_left action, then adds a new event that binds the Q key to the ui_left action. This is useful for cases where you need to provide users with the option to remap keys in-game, as it gives you the flexibility to manage input dynamically.
Additionally, you can use the InputEventJoypadButton to assign a gamepad button to ui_left:
# Change the binding for ui_left to the left gamepad button
InputMap.action_erase_events("ui_left")
InputMap.action_add_event("ui_left", InputEventJoypadButton.new().set_button_index(JOY_BUTTON_A))
This approach allows you to create more complex control schemes and provide players with options to remap keys or buttons in real-time.
Common Issues When Editing UI_Left Bindings and How to Fix Them
While editing the binding for ui_left is straightforward, there are a few common issues that developers may encounter:
1. Input Not Recognized
If your new binding isn’t working as expected, ensure that the key or button you’ve assigned is being detected by Godot. Check for any conflicting input assignments in the Input Map, as multiple inputs assigned to the same action can cause issues.
2. Input Mismatch Between Code and Settings
Sometimes, input configurations in the project settings and the script can get out of sync. If you modify the input through code but forget to update the project settings or vice versa, you may encounter unexpected behavior. To avoid this, always double-check both the code and settings to ensure they match.
3. Handling Input for Different Platforms
If you are targeting multiple platforms, such as PC, mobile, and consoles, remember that different platforms may have different input methods. For example, a key binding on the keyboard might not apply to a gamepad or touchscreen. It’s essential to account for these variations by testing your input configurations on all target devices.
Conclusion
Learning how to hard edit the binding for ui_left in Godot is a crucial skill for customizing your game’s controls to meet specific needs. Whether you want to change the key for moving left in the UI, map gamepad buttons to specific actions, or even allow users to remap keys in-game, Godot offers the flexibility to handle all of these scenarios.
By following the steps outlined in this article, you can easily customize the binding for ui_left and create a more tailored and user-friendly experience for your game. Don’t forget to test your changes thoroughly and use Godot’s scripting capabilities to handle advanced use cases and input flexibility. Happy game developing!